| Version 32 (modified by root, at 2020-01-01T08:19:43Z) (diff) |
|---|
Инструкция использованию коробки для кошек
содержание
Быстрый старт
Конфигурация сети, запуск тв, ютуба, сериалов, фильмов.
Главный экран
Главный экран состоит из горизонтальной карусели главного меню (3). В зависимости от выбранного меню под ним может быть отображено подменю (4), а над ним информация(2), ярлыки (1) и виджет (5).
Пункты горизонтальной карусели главного меню могут быть выбраны кнопками на пульте со стрелками влево и вправо. Подменю, ярлыки и виджет изменяются в зависимости от выбранного меню и выбираются кнопками на пульте со стрелками вверх и вниз.
Фото главного с выбранным разделом видео (инвертировано по цвету в целях экономии краски при печати):
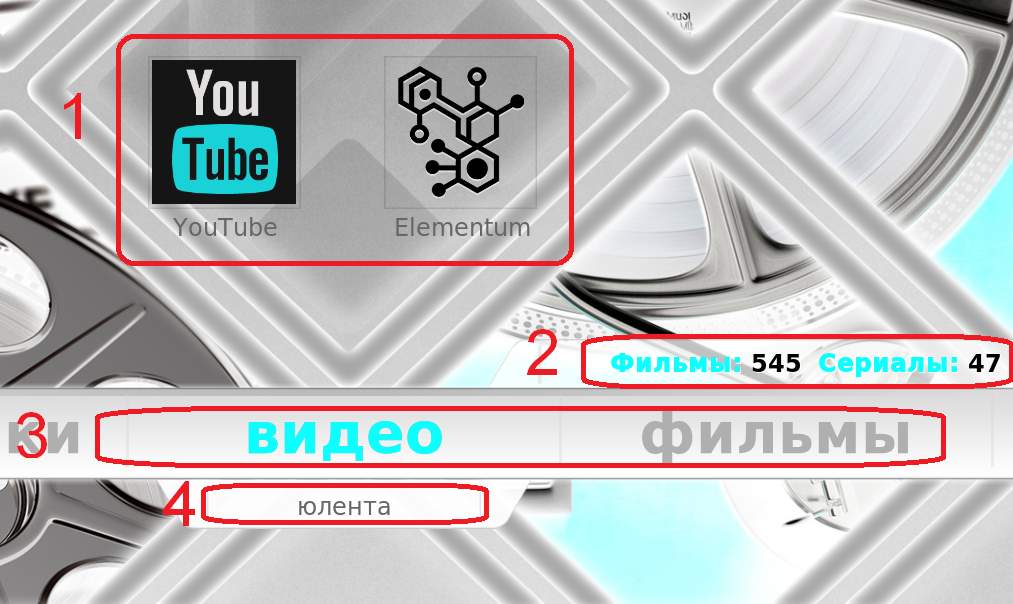
Фото главного с выбранным разделом сериалы (инвертировано по цвету в целях экономии краски при печати):
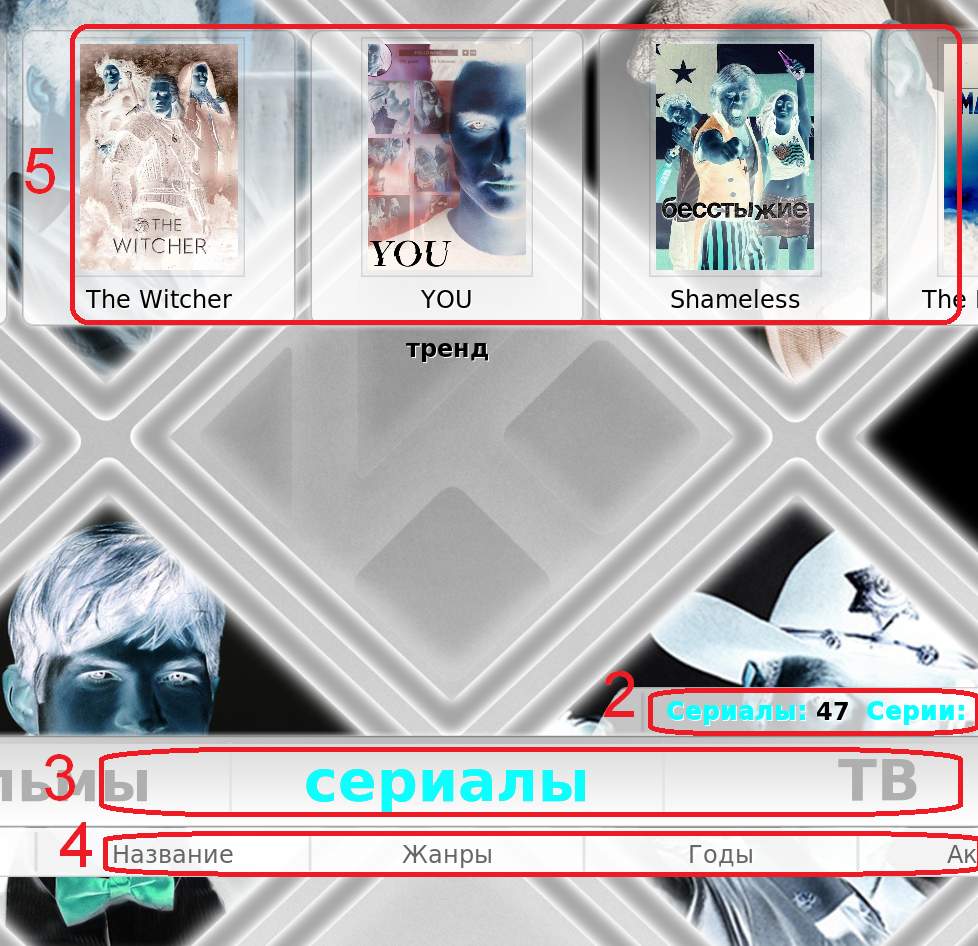
Пункт меню видео
Включает в себя подменю из одного пункта юлента и двух ярлыков YouTube и Elementum. Вход в меню видео откроет список источников видео. Под источниками видео подразумевается локальные или сетевые папки с фильмами или сериалами. По умолчанию в списке источников пусто. Добавить источник видео можно через пункт Добавить видео….
Подменю юлента показывает список всех доступных видеозаписей из всех подписок в YouTube начиная с самой свежей. Для отображения этих подписок необходимо авторизоваться в YouTube. Процесс авторизации описывается в разделе Использование `YouTube`.
Ярлыки YouTube и Elementum вызывают соответствующие дополнения. Первое дополнение позволяет использовать YouTube, процесс использования которого описывается в разделе "Использование YouTube. Дополнение Elementum используется для поиска, просмотров фильмов и сериалов. Данный процесс описан далее в соответствующих разделах.
Пункт меню фильмы
Включает в себя массу подменю с разделением фильмов по разным признакам. Вход в меню открывает раздел фильмы из дополнения Elementum. В этом разделе можно искать и смотреть фильмы. Описание просмотра фильмов более подробно описывается в разделе Просмотр фильмов.
Все подменю используют источники, которые были добавлены из пункта меню видео, т.е. локальные или сетевые папки. Информация содержит статистику по общему, просмотренному и не просмотренному количеству фильмов из добавленных источников.
Виджет тренд показывает фильмы, которые сейчас в тренде. Данные фильмы можно попробовать включить для просмотра. Описание просмотра фильмов более подробно описывается в разделе Просмотр фильмов.
Пункт меню сериалы
Включает в себя массу подменю с разделением сериалов по разным признакам. Вход в меню открывает раздел “Сериалы” из дополнения Elementum. В этом разделе можно искать и смотреть сериалы. Описание просмотра фильмов более подробно описывается в разделе Просмотр сериалов.
Все подменю используют источники, которые были добавлены из пункта меню видео, т.е. локальные или сетевые папки. Информация содержит статистику по общему, просмотренному и не просмотренному количеству сериалов из добавленных источников.
Виджет тренд показывает сериалы, которые сейчас в тренде. Данные сериалы можно попробовать включить для просмотра. Описание просмотра сериалов более подробно описывается в разделе Просмотр фильмов.
Пункт меню ТВ
Включает в себя почти бесполезное подменю поиска ТВ каналов. Вход в меню открывает список ТВ каналов. Эти ТВ каналы можно попробовать запустить для просмотра.
Виджет показывает последние просмотренные ТВ каналы. Эти ТВ тоже можно попробовать запустить для просмотра. Описание просмотра ТВ канало более подробное описывается в разделе Просмотр ТВ.
Пункт меню погода
Включает в себя подменю <<< и >>> и виджет почасовой погоды. При выборе данного меню информация отображает текущую погоду для выбранного города. Вход в меню открывает дополнение Погода. Описание работы с погодой более подробно описывается в разделе Просмотр погоды.
Использование YouTube
Запуск дополнения
Для запуска дополнения YouTube на главном экране из пункта меню видео выбрать ярлык YouTube. После нажатия на пульте управления кнопки OK будет открыто дополнение YouTube.
Поиск по названию
Самый быстрый способ воспользоваться дополнением - это найти нужные видеоролики по названию. Для этого после запуска дополнения необходимо выбрать меню Поиск, потом Новый поиск и, воспользовавшись экранной клавиатурой, ввести поисковую фразу.
После некоторого времени, которое необходимо на поиск, на экран будет выведены три директории: Каналы, Плейлисты, Прямой эфир, а так же список найденных видеороликов. Любой из найденных видеороликов можно выбрать и сразу же запустить для просмотра. Внутри директорий будут отображены соответственно каналы, плейлист и прямой эфир, которые нашлись по введённой фразе для поиска.
Авторизация
Дополнение YouTube умеет авторизоваться в сервисе YouTube. Это может пригодиться для ленты видеороликов (юлента) со всех каналов, на которые есть подписка. Для того, чтобы авторизоваться, необходимо после запуска дополнения выбрать меню Авторизация.
Во время авторизации нужно следовать указаниям на экране. В соответствии с этим необходимо будет на компьютере или мобильном телефоне в браузере открыть указанный адрес и ввести код с экрана. Такое будет запрошено дважды - это не ошибка, так и должно быть. После ввода одного из кодов, браузер сообщит о том, что приложение не проверено: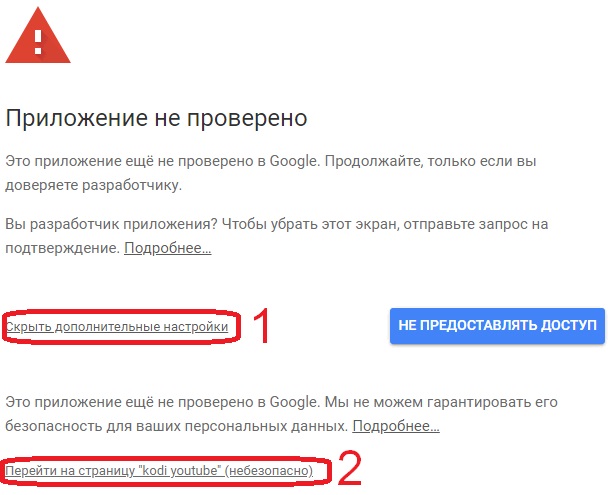
Необходимо нажать сначала на ссылку Дополнительные настройки, тогда должна появиться ссылка Перейти на страницу "kodi youtube" (небезопасно). После этого нужно нажать нажать на появившуюся ссылку, не обращая внимания на предупреждение о небезопасности.
Причина предупреждения Google заключается в том, что авторизация коробочки в YouTube выполняется для двух сторон. Первая сторона - это ты, как пользователь, использующий коробочку. Вторая сторона - это приложение, которое обеспечивает коробочке доступ до YouTube. Это приложение в базе данных Google.
Приложение создано мной в базе данных Google, но не отправлено на проверку. Во-первых потому, что для прохождения проверки необходимы дополнительные усилия. А во-вторых проверка стоит денег. Учитывая моё максимальное старание никому никогда ни за что не платить, прохождение проверки этому противоречит.
Юлента
Подменю открывает ленту видеороликов со всех каналов, на которые подписан аккаунт, авторизованный через авторизацию youtube, описанную в предыдущем параграфе. В этой ленте показывается список видеороликов, отсортированный по дате появления в обратном порядке - самые свежие сверху. Удобно для просмотра новых роликов на интересующих каналах.
Просмотр фильмов
Поиск конкретного фильма
Текст
Использование списков
Текст
Просмотр сериалов
Поиск конкретного сериала
Текст
Использование списков
Текст
Просмотр ТВ
Текст
Просмотр погоды
Текст
Решение проблем
В случае загрузки андроида
Текст
Использование вспомогательного функционала
Описание кнопок пульта управления
Фото пульта управления (инвертировано по цвету в целях экономии краски при печати):

- Левая кнопка со знаком электропитания. Включает приставку, если она выключена при индикация красным на корпусе. При включенной приставке вызывает меню выключения.
- Правая кнопка выключения программируемая для включения и выключения подключенного телевизора.
- Кнопки SET, TV IN, VOL-, VOL+ программируемые для управления подключенным телевизором. Программирование кнопок пульта описано в отдельном параграфе.
- Кнопка с пиктограммой домика (🏠) - возврат в главное меню из любого другого местоположения.
- Кнопка назад (справа от домика) - выход в предыдущее меню.
- Четыре стрелки (вправо, влево, вверх и вниз) управляют передвижением курсора.
- Кнопка OK активирует подсвеченный курсором элемент. Во время воспроизведения видео отображает меню управления воспроизведением.
- Кнопка меню (☰) вызывает контекстное меню на подсвеченном курсором элементе.
- Кнопка с пиктограммой компьютерной мыши включает курсор мыши для более точного выбора (используется только в android).
- Кнопки от 0 до 9 используются для цифрового ввода.
- Кнопка отключения звука, очевидно, полностью отключает звук.
- Кнопка прямоугольника с одним треугольным ребром и крестом внутри при вводе удаляет символ слева от курсора.
- При воспроизведении видео кнопка 0 включает и выключает паузу у видео. При длительном нажатии во время воспроизведения видео кнопка 0 включает и выключает информацию о видео.
Программирование кнопок пульта
- Нажмите и удерживайте кнопку SET около 6 секунд пока не загорится светодиод. После этого пульт перейдёт в режим обучения
- Нажмите кнопку, на которую хотите провести обучение. Светодиод должен начать моргать.
- Поместите сторонний пульт управления в одну горизонтальную линию с обучаемым на расстояние 3-4 см.
- Нажмите и около 3 секунд удерживайте на другом пульте кнопку, которой хотите обучить.
- Светодиод должен 3 раза быстро моргнуть, если пульт получил сигнал от стороннего пульта.
- Нажмите кнопку SET для того чтобы подтвердить назначение.
- Повторите, начиная с пункта 1 для обучения других кнопок.
Экранная клавиатура
Для ввода текста с использованием унылого пульта оболочка предоставляет достаточно удобную экранную клавиатуру (инвертировано по цвету в целях экономии краски при печати):
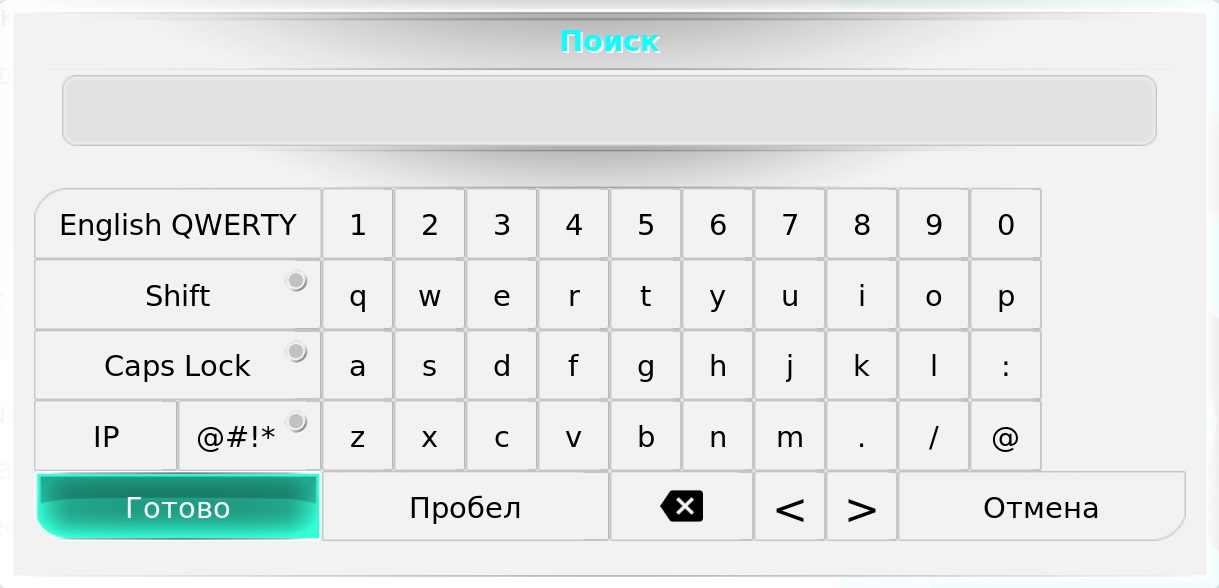
Ввод текста происходит в верхнюю строку. Для того, чтобы ввести символ, нужно выбрать его кнопками со стрелками на пульте и нажать кнопку OK. Выбор и нажатие на экранной клавиутуре:
- English QWERTY переключит раскладку клавиатуры на русский язык.
- Shift включит верхний регистр для ввода одной следующей буквы.
- Caps Lock включить верхний регистр для ввода всех следующих букв. Что бы отключить этот режим, нужно снова нажать на Caps lock.
- IP откроет вспомогательную клавиатуру для ввода IP-адреса.
- @#!* включит раскладку для ввода специальных символов.
- Готово закроет клавиатуру и отправит текущий ввод в то место, откуда была вызвана клавиатура.
- Пробел введёт пробел.
- Крест удалит один символ слева от курсора.
- < и > переместит курсор на один символ влево или вправо.
- Отмена отменит текущий ввод и закроет клавиатуру.
Управление просмотром видео
После запуска видео оболочка переходит в режим контроля просмотра. В этом разделе я опишу основные возможности этого режима.
Главное меню режима просмотра
При нажатии на кнопку OK на пульте появится главное меню просмотра. Изображение главного меню посмотра (инвертировано по цвету в целях экономии краски при печати):

Чтобы это меню не мешало просмотра, его можно отключить с помощью кнопки назад (справа от домика) на пульте. Главное меню просмотра отображает информацию о видео, шкалу времени воспроизведения, а так же круглые кнопки контроля. Опишу их слева направо:
- Переход к предыдущей главе или началу видео, если текущая глава самая первая или видео не разделено на главы. Переход к предыдущему видео при воспроизведении видео из списка.
- Включение перемотки назад в режиме воспроизведения, увеличение скорости перемотки назад при перемотке назад или уменьшение скорости перемотки вперёд при перемотке вперёд.
- Постановка видео на паузу без выхода из режима воспроизведения.
- Остановка видео с выходом из режима воспроизведения.
- Включение перемотки вперёд в режиме воспроизведения, увеличение скорости перемотки вперёд при перемотке вперёд или уменьшение скорости перемотки назад при перемотке назад.
- Переход к следующей главе или следующему видео при воспроизведении видео из списка.
- Вызов меню настройки субтитров, описывается в одном из следующих параграфов.
- Вызов меню настройки видео, описывается в одном из следующих параграфов.
- Вызов меню настройки звука, описывается в одном из следующих параграфов.
- Вызов списка глав и закладок.
Меню настройки субтитров
Изображение меню настройки субтитров (инвертировано по цвету в целях экономии краски при печати):

Функции меню настройки субтитров:
- Включение или выключение субтитров.
- Установка смещения субтитров на случай, если они убегают или отстают.
- Выбор встроенных субтитров при их наличии в воспроизводимом файле.
- Выбор субтитров из внешнего файла.
- Скачивание субтитров из интернет (не работает, потому что не сконфигурировано)
- Установка текущих настроек по-умолчанию для всех видео.
Например, если нужно чтобы для всех видео субтитры были выключены, то нужно погасить флажок включенности субтитров и нажать Установить по-умолчанию для всех медиа.
Меню настройки видео
Изображение меню настройки видео (инвертировано по цвету в целях экономии краски при печати):

Функции меню настройки видео:
- Выбор видео-дорожки. Почти всегда неактивно, поскольку большинство видео имеют только одну основную видео-дорожку. Может быть активно при запуске видео из YouTube с возможностью выбора определённого кодека и битрейта. Хотя при текущей конфигурации коробочки нет необходимости об этом думать.
- Метод деинтерлейсинга - выбор метода для видео, которые записаны с использованием интерлейсинга. В современных реалиях встречается крайне редко.
- Режим просмотра
Меню настройки звука
Разное
https://yau.o6a.ru/wiki/catbox - оригинал и последняя версия этого документа
Attachments (12)
- главное меню 1.jpg (75.6 KB) - added by root at 2019-12-27T05:06:06Z.
- главное меню 2.jpg (120.0 KB) - added by root at 2019-12-27T05:06:16Z.
- пульт.jpg (49.2 KB) - added by root at 2019-12-27T05:10:29Z.
- youtube-warning.jpg (68.5 KB) - added by root at 2019-12-31T11:34:45Z.
- video-control1.jpg (74.0 KB) - added by root at 2020-01-01T06:55:49Z.
- video-control2.jpg (106.7 KB) - added by root at 2020-01-01T06:55:57Z.
- video-control4.jpg (137.4 KB) - added by root at 2020-01-01T06:56:15Z.
- video-control5.jpg (17.7 KB) - added by root at 2020-01-01T06:56:22Z.
- screen-keyboard.jpg (93.2 KB) - added by root at 2020-01-01T06:56:35Z.
- video-control3-1.jpg (111.5 KB) - added by root at 2020-01-01T08:19:54Z.
- video-control3-2.jpg (127.6 KB) - added by root at 2020-01-01T08:20:02Z.
- video-sources.jpg (277.2 KB) - added by root at 2020-01-02T07:12:30Z.
Download all attachments as: .zip